こんにちは!iPhoneユーザーのほちゃこです。
旅行に出かけると、家族みんなで写真に写り、いシーンはたくさんありますよね!
でも自撮り棒を持ち歩くのは大変。
かといってスマホ片手に自撮りすると背景に対して人物が大きく写りがち。
そんな時、是非試してほしいのがスマホのセルフタイマー機能!
本記事ではiPhoneのセルフタイマーによる写真撮影の方法を解説していきます。
 ほちゃこ
ほちゃこ方法はとっても簡単!知っておくと色々な場面で使えます♡
iPhoneのセルフタイマー機能 簡単3ステップ(iOS17)
それではサクッと結論から!
セルフタイマー機能の使い方3ステップは以下のとおりです。
①カメラを立ち上げ、〇枠の『^』をタップ
②タイマーのアイコンをタップ
③3秒か10秒選び、撮影ボタンを押す
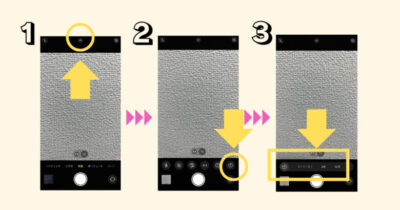
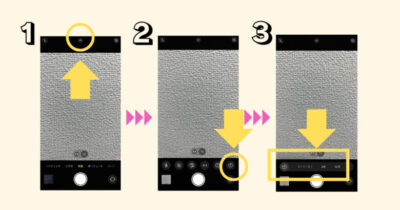
セルフタイマー機能は、普段使わない画面上にある『^』ボタンをタップしないと出てこないので、なじみのない方も多いかもしれません。
↓せっかくの撮影ポイントにセルフタイマー台が用意されていても、小ワザを知らないと誰かひとりが撮影者になるので家族の思い出の写真としてはちょっと寂しい…
ママがいない~(涙)


↓セルフタイマー機能を活用すれば、こんな感じで家族みんなで撮影できちゃう!
家族みんなで写れる♡


セルフタイマー用の台が置いてある撮影スポットって、そこにスマホを置いて撮影するだけで映える写真が撮れるのでありがたくもありますね♡
iOS17対応の機種のまとめ
上記方法が使えるiOS17対応の機種を以下表にまとめました。
| iPhone SE | 第二世代 第三世代 |
| iPhone X | Xr、Xs、Xs Max |
| iPhone 11 | 11、11Pro、11Pro Max |
| iPhone 12 | 12mini、12、12Pro、12Pro Max |
| iPhone 13 | 13mini、13、13Pro、13Pro Max |
| iPhone 14 | 14、14Plus、14Pro、14Pro Max |
| iPhone 15 | 15、15Plus、15Pro、15Pro Max |
自分のiPhoneの機種とOSがわからない時は…?



急に言われても自分のアップデート状況がとっさにわからないこともありますよね(汗)
自分のiPhoneの機種とOSをさらっと確認する方法はこちら!
①『設定』を開く
②『一般』を開く
③『情報』を開くと上から2番目にOS、3番目に機種名が確認できる
iPhoneのOSアップデートを手動でしたい時は…?
実際私のiPhoneはiOS16.7.2でしたが、セルフタイマー機能は使えたので最新OSでなくても良いかと思いますが、もし上の3STEPを試しても難しかった場合、アップデートが推奨されます。
iPhone購入時に『自動アップデート』を選択していない場合には、手動アップデートをする必要があります。
方法は以下の通りです。
①『設定』を開く
②『一般』を開く
③『ソフトウェアアップデート』を開く
④『iOS〇〇にアップデート』をタップ
まとめ
本記事では、家族旅行などで知っていると使える小ワザとして『iPhoneセルフタイマー術』をお伝えしました。
自撮り棒などは便利ですが、特に小さい子連れだと荷物も多く子どもも手がかかるため自撮り棒をゴソゴソするのも大変ですよね。
最近はセルフタイマー台が観光地ではめずらしくなくなってきているので、知っトク便利ワザの一つかと思います♪
公式サイトではOS17でのみの説明でしたが、私のようにiOS16.7.2でも使えたので、最新ver.でなくても使えるのではと思います。
まずは最初の3STEPを試してみて、それから必要に応じてアップデートすると良さそうですね★
皆様の家族イベントの際はぜひ!ご活用くださいませ♡
📣2年連続楽天年間ランキングNo.1!!!









コメント