こんにちは。フォトレボファンの3歳息子のママ、ほちゃこです。
フォトレボで作ってみたいけど、とりかかる前に実際どんな感じで作るか知っておきたい方も多いのではないでしょうか。
✔ パソコン版は操作が難しいのでは…?
✔ まずは実際どうやって作るのか覗いてから考えたいかも
こんな声が聞こえてきそうです。
ですが!作りやすさから言えば、スマホやタブレットよりもパソコンで作成するのが断然オススメ!
 ほちゃこ
ほちゃこPCだと画面は大きくて見やすいし、操作しやすいのがメリット♪



あと、できあがりのイメージもしやすいニャね
というわけで!
本記事では、先日ほちゃこがフォトレボで実際に作成したフォトブック(ハードカバーA4Hパノラマ)の手順に沿って、図解多めにまるっと解説します♪
↓まだフォトレボを検討中の方はこちらがオススメ♪
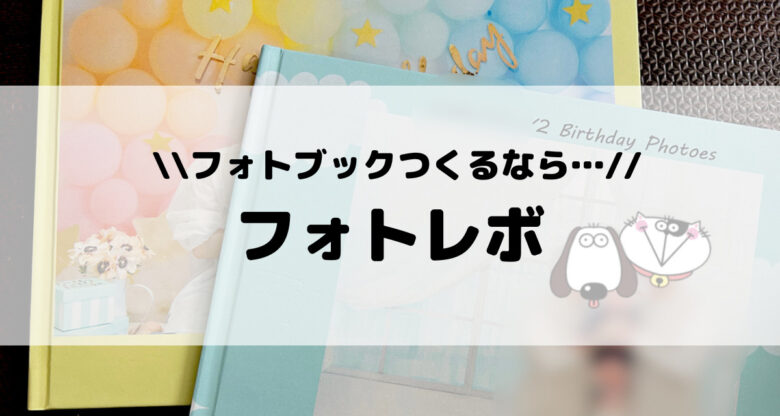
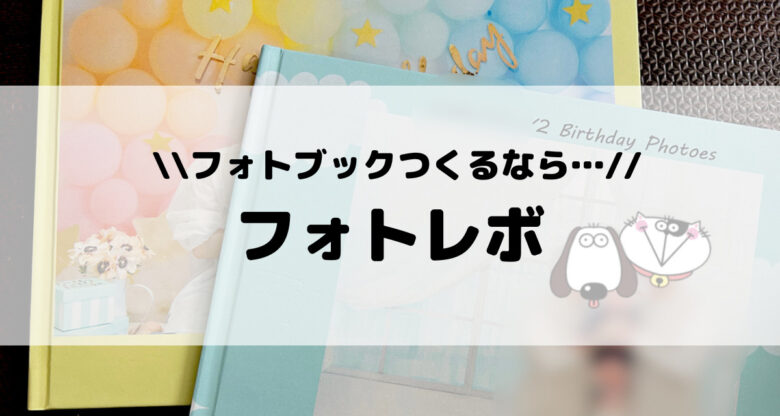
フォトブックの作り方全体像
フォトレボでフォトブックを作るにあたり、まずは全体像にザっと目を通していきましょう!
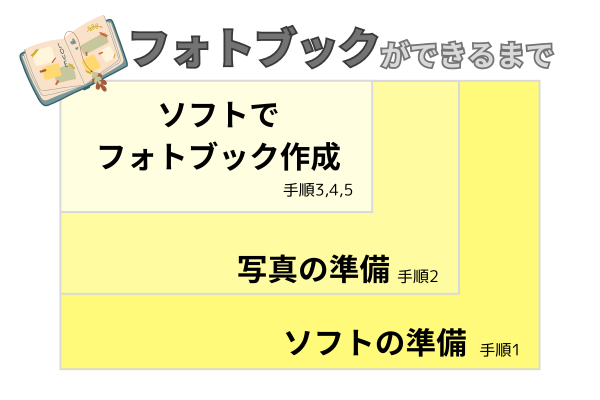
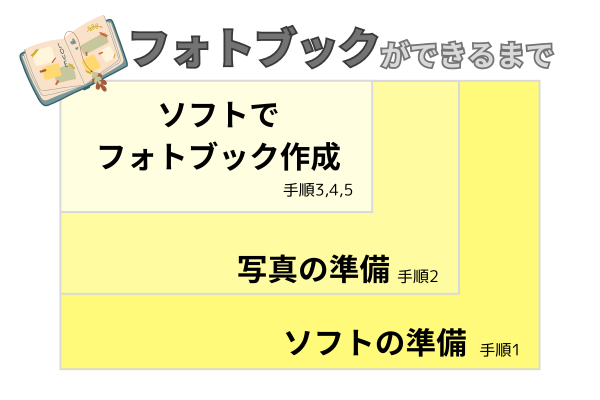
フォトレボのパソコン用ダウンロード版でフォトブックを作る場合ざっくり上記の3段階を経て作ります。
読みたい内容が決まっている方は、クリックすると該当部分へジャンプします。



それでは、さっそく一緒に作っていきましょう~~♪♪
フォトレボ作り方★手順1:ソフトをダウンロード(無料)
まずは、フォトレボのフォトブックを作成するために必要なソフトをパソコンにダウンロード、インストールします。



動作環境が心配な人は公式サイトで確認ワン



ソフトは完全無料!ちょっとだけお試ししてみたい人も安心ニャ♪
1-1フォトレボの公式サイトを開く
まずフォトレボの公式サイトを開いて、以下のようなページを出します。
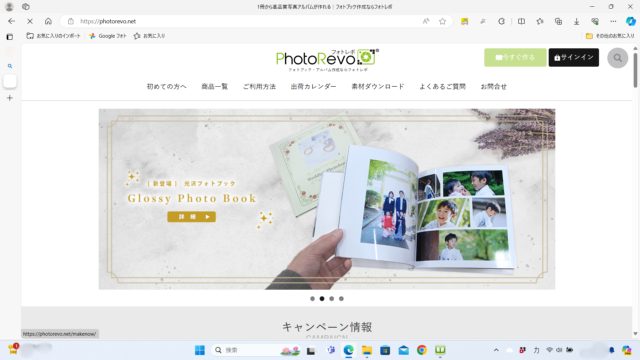
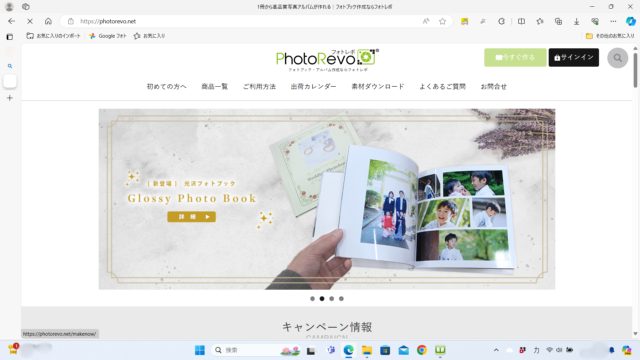
1-2『今すぐつくる』ボタンをクリック
続いて、画面右上の赤丸で囲まれた、緑色の『今すぐつくる』ボタンをクリックして、ソフトをダウンロードするページに行きます。
ここではまだソフトのダウンロードは始まりません
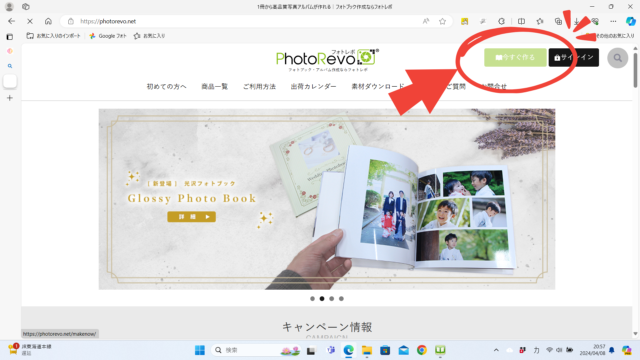
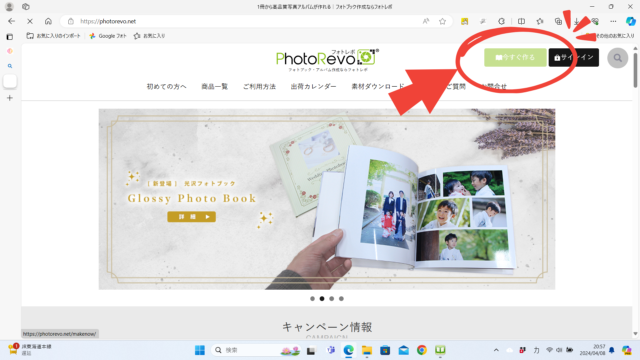
1-3『今すぐつくる』のページの『ダウンロード版』をクリック
次に、『今すぐつくる』のページの、右側の緑ボタン『ダウンロード版』を選択、クリックします。
ここではまだソフトのダウンロードは始まりません
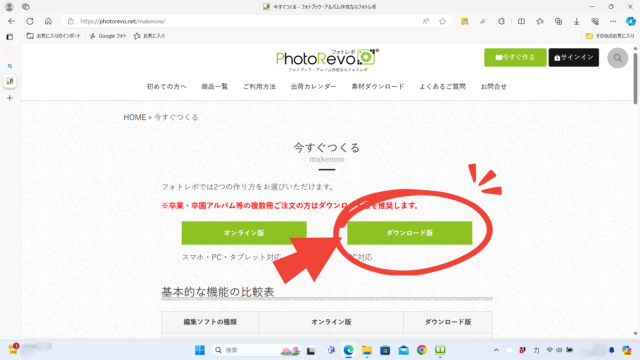
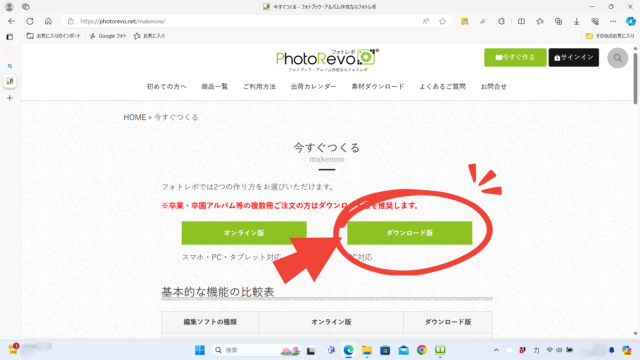
1-4『windows版』か『Mac版』を選びクリック
すると、『Windows版』か『Mac版』か選ぶページが出てくるのでお使いのパソコンに合わせて選択、クリックします。
✔ ここではじめてソフトのダウンロードが開始しますが、ソフトのダウンロードおよび使用に際し一切お金はかかりません
✔ フォトブックを全部作り終え、注文確定したときにはじめて費用が発生します
✔ お使いのパソコンの必要な動作環境についてはこちら
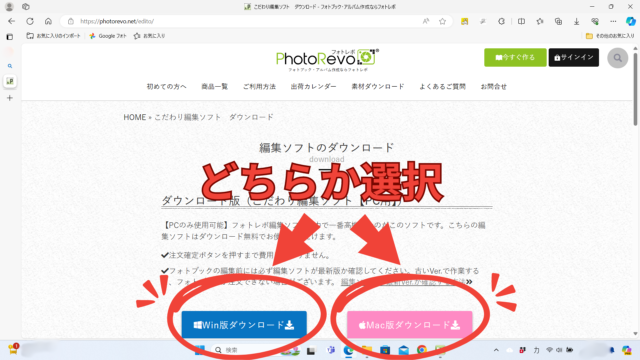
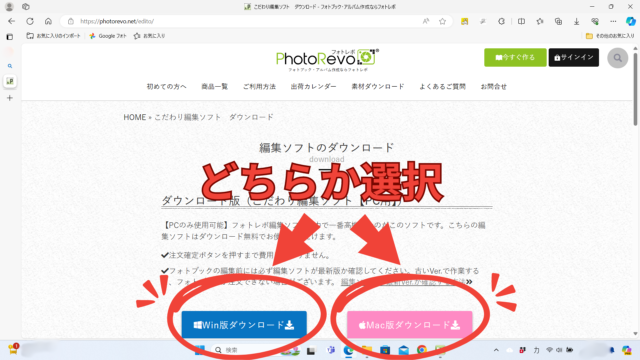
1-5 指示に従ってインストールを完了
このまま画面の指示に従って、ソフトをインストールします。
フォトレボ作り方★手順2:写真を準備する


ソフトもインストール完了、となると次は「さっそく作りますか~♪」…と思うところですが、その前に!!
💡実際に使用する写真を先に準備します
使用する写真を1つのフォルダに集めておき、パソコンのわかりやすいところに置いておきましょう。



先にスタンバイしておくと、スムーズさが断然違います♪



誰かさんはデスクトップに置きっぱなしでどんどんとっ散らかってきてるけどニャ!



ギクッ!
そして!ここで注意点です!!(←ここ大事です!)
✔ 保存場所はフォトブックの作成が完了するまでは動かせない!
フォトブックを作成中にフォルダの場所を変えるとエラーになってしまいます。
ソフトを使って作業開始する前に保存場所を決めておくと良いでしょう。
※もしすでに作成中でフォルダを動かしてしまった場合、元の保管場所に移す以外の対処法は公式サイトのこちらへ。



さてさて!ソフトと写真が準備できたらさっそく作業開始ワン♪
フォトレボ作り方★手順3:フォトブックの仕様を決定する
手順3からは、実際に編集ソフトでフォトブックを作っていきます。
一つ一つ解説していくので一緒に作っていきましょう~♪
3-1 ソフトを起動させる
デスクトップのフォトレボのアイコンをクリックしてソフトを起動させます。
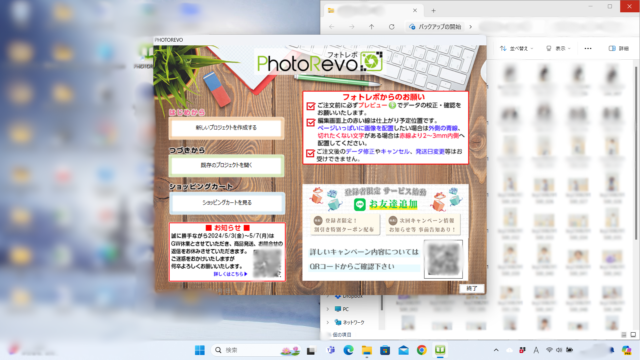
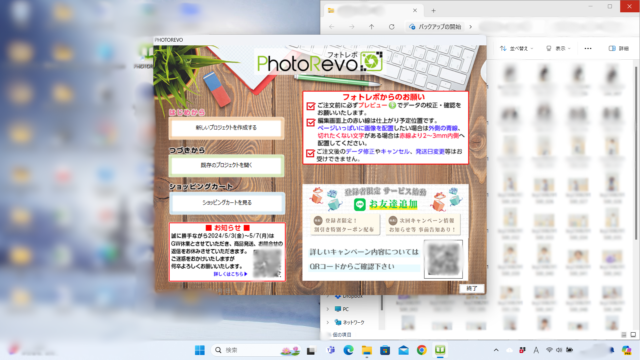
3-2 『新しいプロジェクトを作成する』をクリック
開いたソフトの最初の画面の左上、『新しいプロジェクトを作成する』をクリックし、開きます。
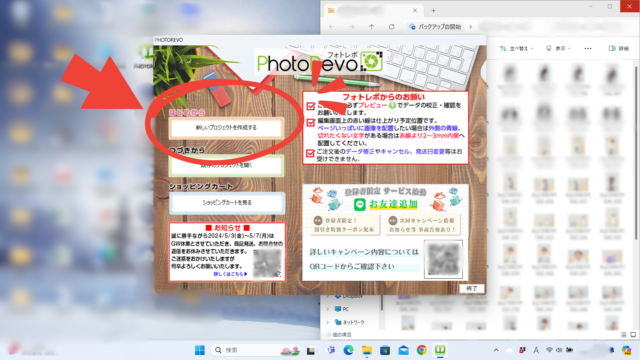
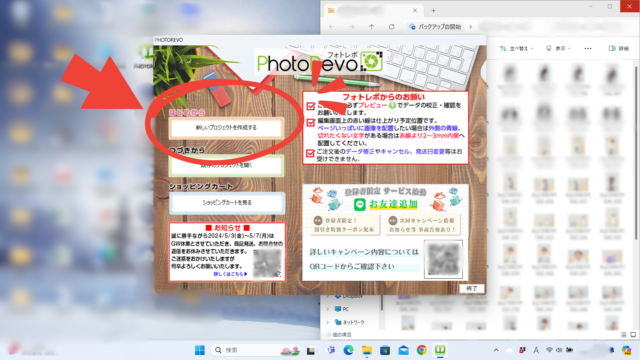
3-3 フォトブックの種類を選択
?ここでは『ハードカバー』で説明していきます
本記事では、先日ほちゃこが実際に作成した『ハードカバーA4Hパノラマ』のフォトブックを例に解説していきます。
…が!ソフトカバーで作成しようとした方、ご安心ください♪
以前ソフトカバーのフォトブックも作りましたが、作成ソフトの使用感は同じです。
(※ただ、ソフトカバーは厚みが無いので背タイトルを入れることができません)
では!画面からお好きなフォトブックの仕様を選択、右下の『次へ』ボタンをクリックします。
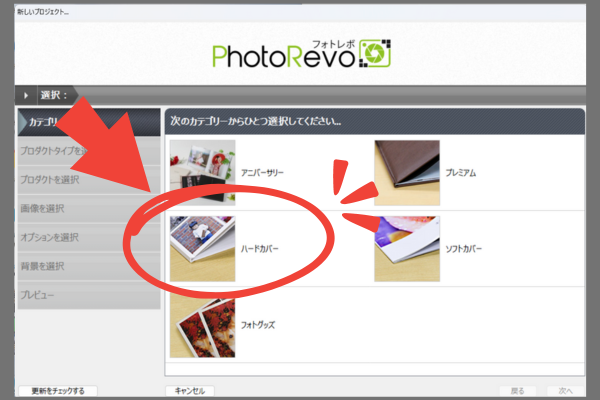
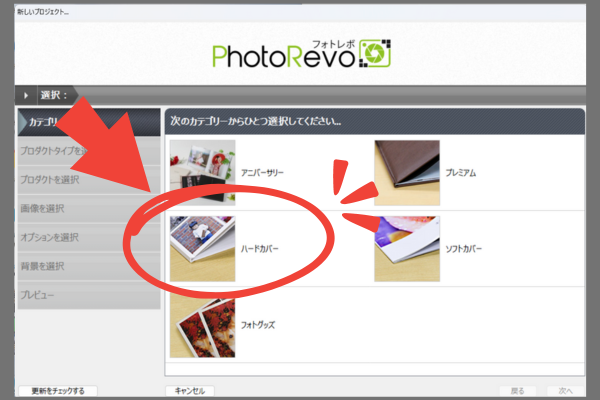
3-4 サイズを選択
?ここでは『A4Hパノラマ』で説明していきます
画面からお好きなフォトブックのサイズを選択、右下の『次へ』ボタンをクリックします。
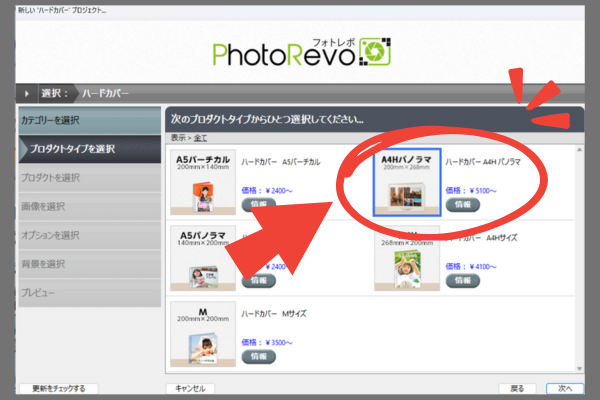
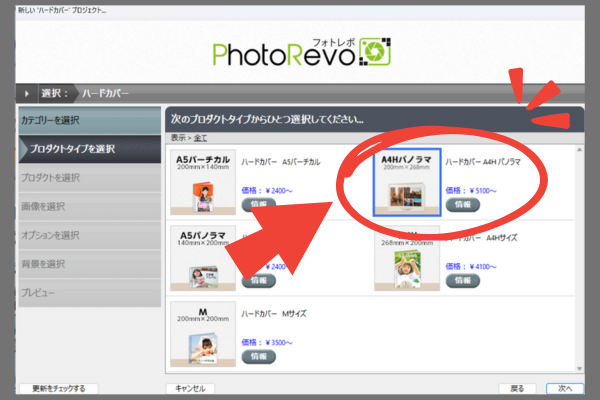
3-5 フォーマットを決定
?ここでは『ハードカバーA4Hパノラマ』で説明していきます
ここでご自身が作成する予定のフォーマットが画面に出てくるのでそれを選択、右下の『次へ』をクリックします。
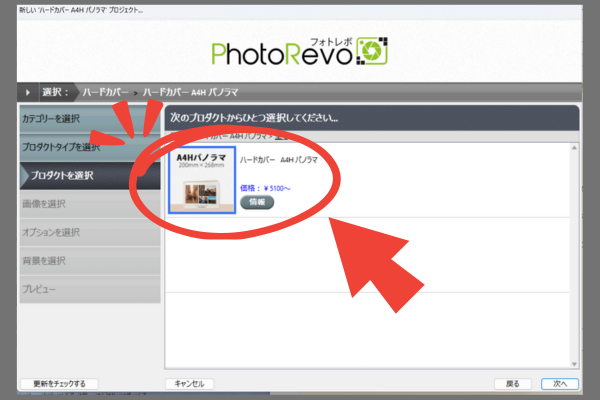
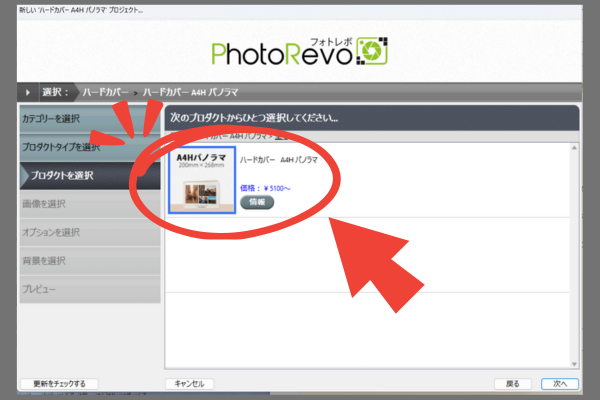



お疲れさま!このあとは写真をソフトに取り込むワン♪



手順2で準備しておいた写真がここで役立つニャ♡
フォトレボ作り方★手順4:写真を取り込む
今、この画面が出ていればOK
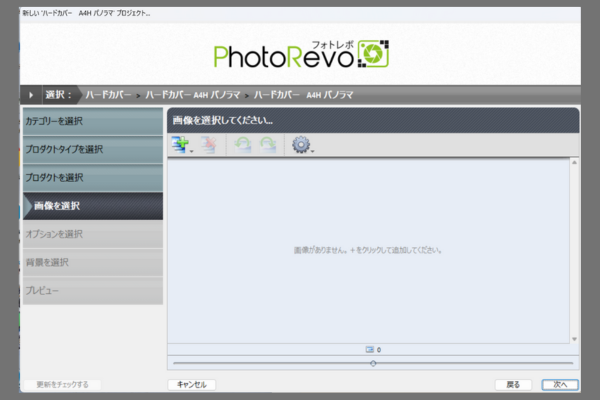
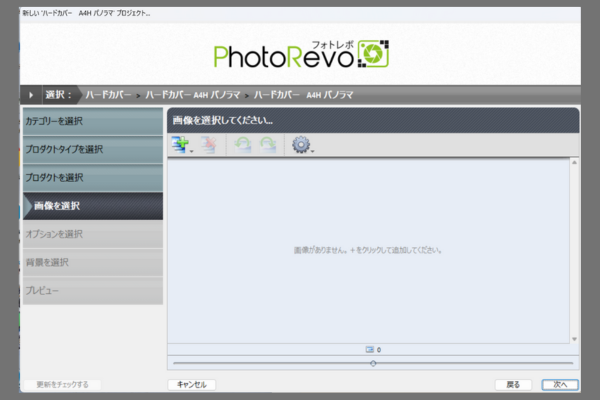
ここからの手順4では、手順2で準備しておいた写真をソフトに取り込みます。



準備完了まであと少し♪
4-1 写真を取り込むアイコンをクリック
画面中央の『画像を選択してください』の下にある左端のアイコンをクリックし、画像追加方法を選びます。
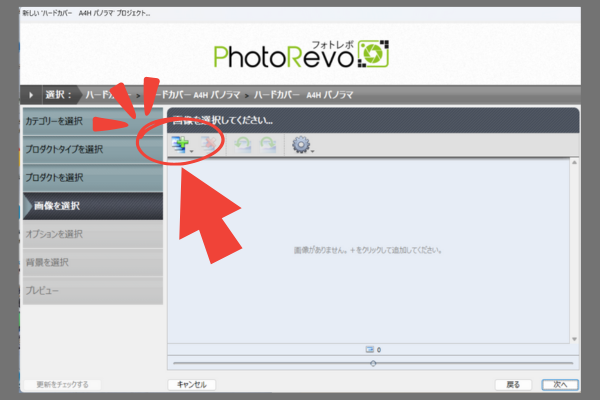
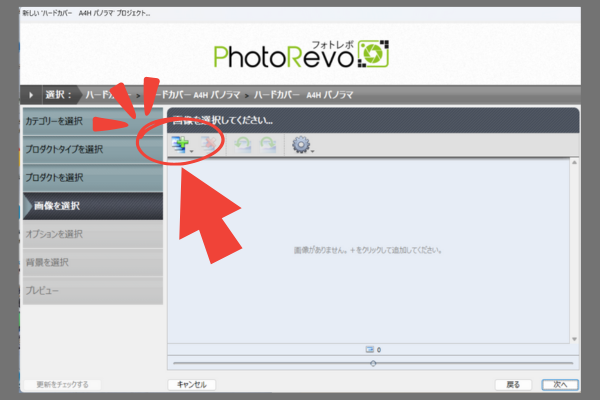
4-2 写真の追加方法を選択
『画像ファイルの追加』もしくは『画像を含むフォルダの追加』から写真の取り込み方を選択し、右下の『次へ』ボタンを押します。
ここでは手順2で用意した写真をソフトに取り込むのですが、迷う方がいましたら以下を参考にしてみてくださいね♪
どっちがオススメ?
💡 使う写真が決まっていて、写真を1枚1枚取り込むなら『画像ファイルの追加』
💡 フォルダにざっくり保存していて、作りながら使う写真を決めたいなら『画像を含むフォルダの追加』
ほちゃこは作りながら、全体のバランスを見て使う写真や枚数を決める派。
『画像を含むフォルダの追加』を選択しています。
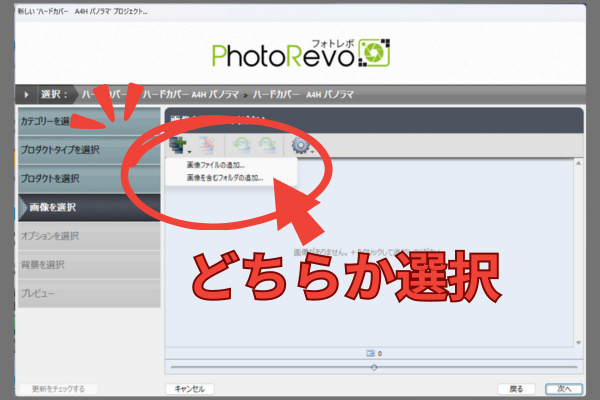
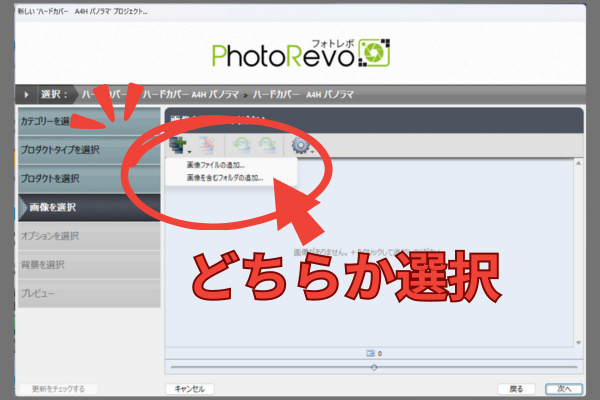
4-3 アルバム名を打ち込む
取り込み方法を選択すると、下図のように取り込まれた写真たちがババッと出てきます。
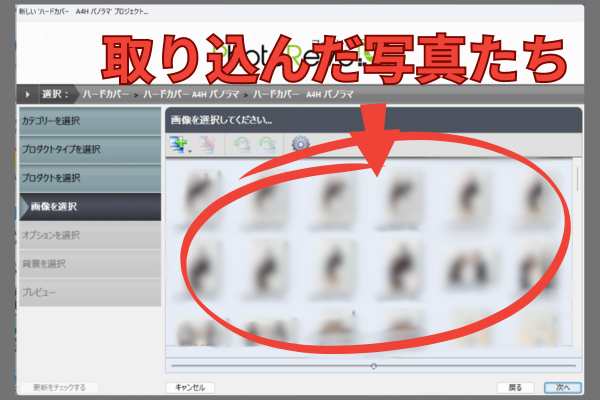
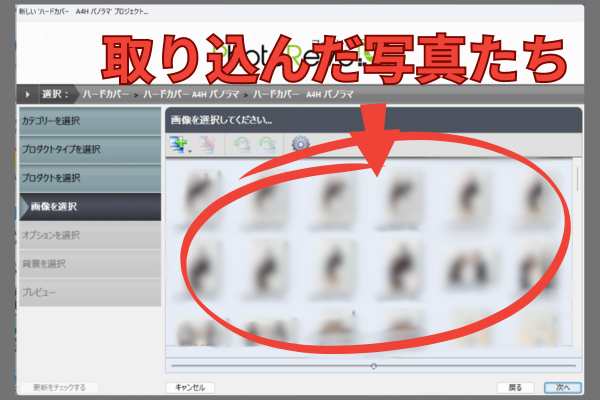
続いて『プロジェクト名を入力してください』とポップアップが出てくるのでお好きなプロジェクト名を入力し、『作成』ボタンを押します。
ほちゃこは今回は『〇〇(←息子の名前)3歳バースデーフォト』にしました。
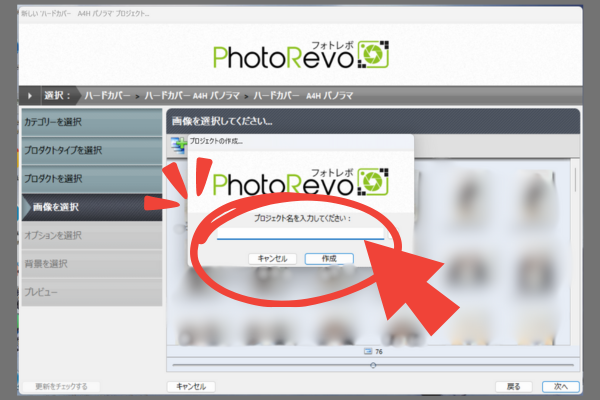
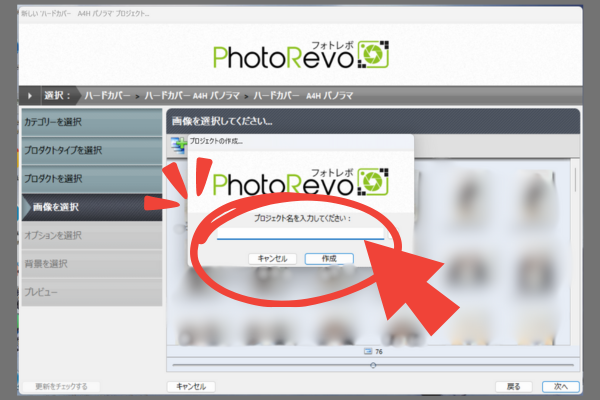



ここまでくれば、あとは作るだけ!
フォトレボ作り方★手順5:編集開始
今、この画面が出ていればOK


手順5ではいよいよソフトを使ってフォトブックを作っていきます。
がっ!もしかしてこの操作画面を見て「ウッ…やっぱ無理かも」と思った方もいらっしゃるかもしれませんね…
でも大丈夫!



まずは画面の見方をさくっと理解しちゃいましょう!



ここで見慣れちゃおうワン♪
5-1 画面の見方を理解しよう
まずは画面上部から!
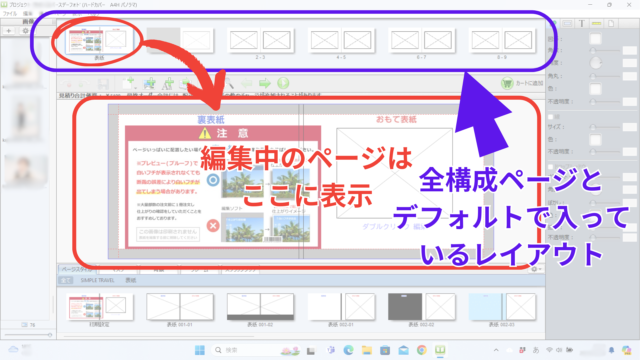
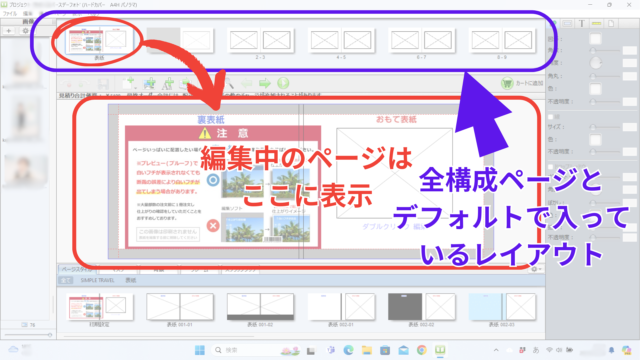
? 現在編集中のページは真ん中の赤い枠内に表示
? 上にある青い枠内はこれから作ろうとしているフォトブックのひな型
次は画面端っこ!


? 左の赤い枠内は取り込んだ写真たち
? 右の緑の枠内は『編集ツール』:サイズ変換やズームイン、写真の枠の形や色を調整するなど
? 下の青い枠内は『素材やレイアウト』
次に、同じ画面つながりでボタンの説明も一応載せます。
(…が、今知っておくより使いながら慣れたほうがラクかも)
ボタンの説明
①戻る・進む ②保存 ③ページの追加・複製 ④画像ボックスの追加 ⑤テキストボックスの追加 ⑥自動流し込み ⑦ズームイン・アウト ⑧編集ページを戻る・進む ⑨プレビュー(全画面)
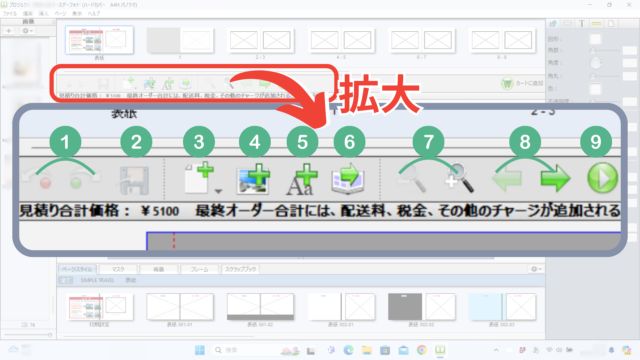
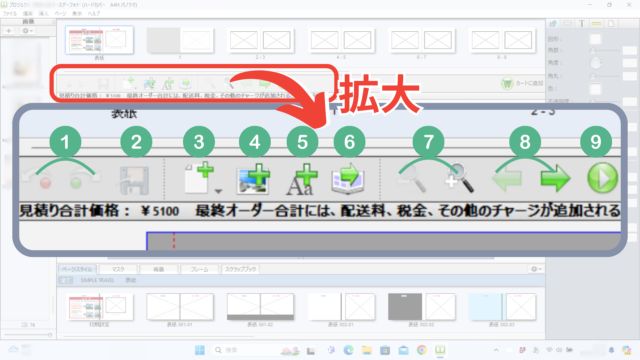



カーソルを合わせると説明が出から使うときで大丈夫ニャ!
5-2 注意表記を消す



それでは気を取り直して本題へ!
さて。現在開いている画面には大きな注意書き(下図赤枠内)があります。
今開いている最初の画面
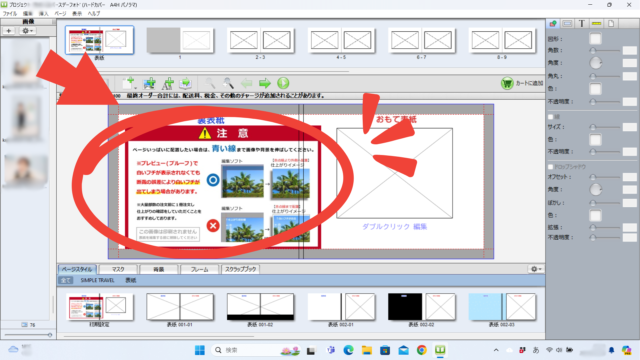
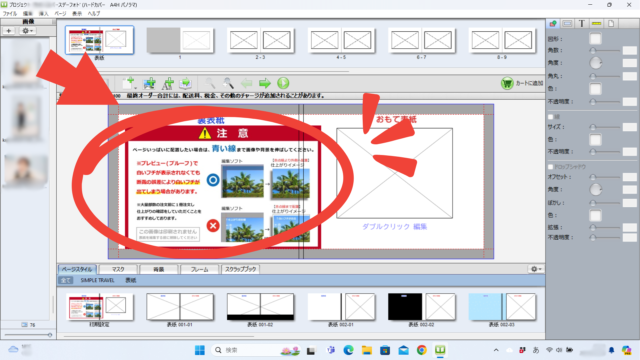
気になる注意内容は以下のとおり。
表紙と背表紙カバーに写真を使う場合、白く抜けることがあるので端っこまで余白残さず貼り付けるべし
読んだら、注意書きを『選択&右クリックで削除』すればOK♪
5-3 表紙・背表紙のデザインを決定
?今回は写真の枠はデフォルトのものをそのまま使用しました
まず、使いたい写真を表紙の写真の枠へドラッグ&ドロップします。
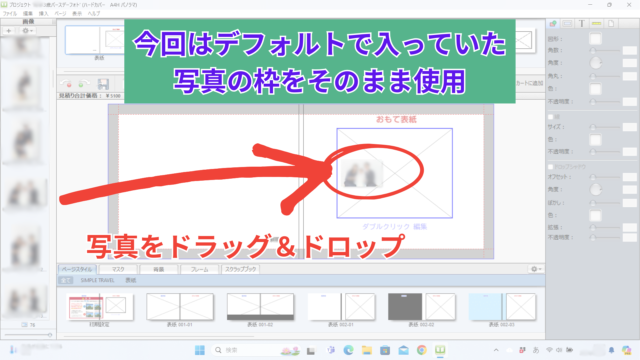
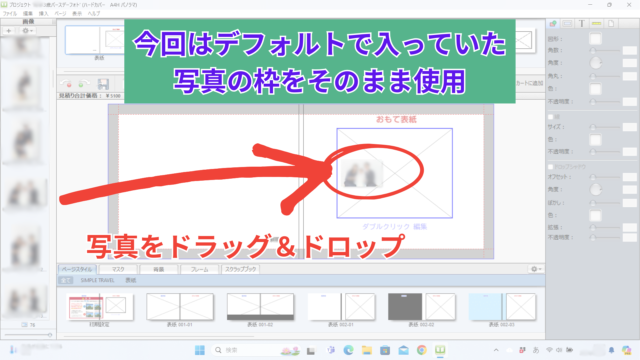
これで表紙の写真が決定です。
リスト内でどの写真を使ったかわかるように、使用中の写真には右上に使用枚数だけ赤い数字が表示されます。


次に表紙のタイトルを入力します。
まず赤枠内の『ダブルクリック編集』の文字をダブルクリックします。
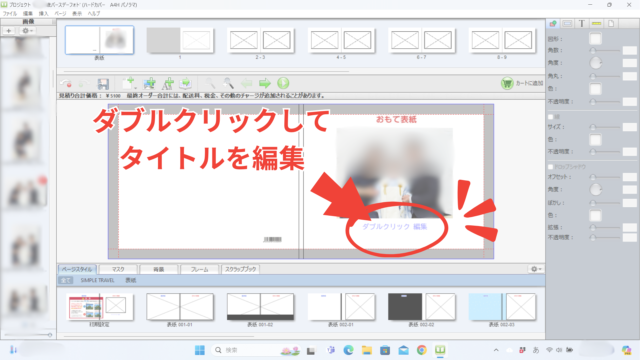
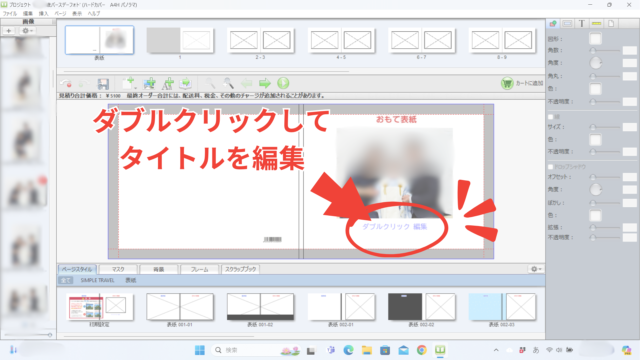
つづいて画面右上の文字アイコン(Tの英字のアイコン)をクリックしてさらにフォントをクリック、お好きなフォントを選びます。
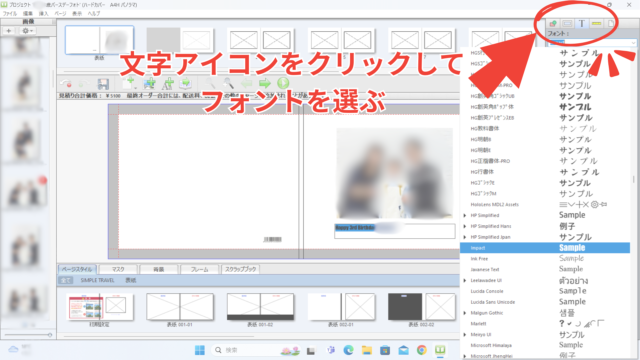
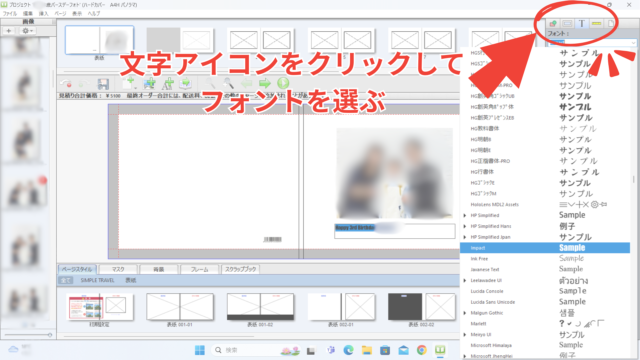
タイトルはフォント以外にも右の編集カラムで色々と変更できます(下図青い枠内)。
また、背景を決めるには下の『背景タグ』をクリックし、お好きな背景をドラッグ&ドロップします。
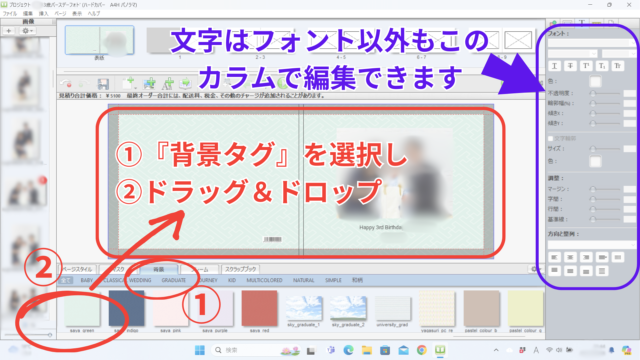
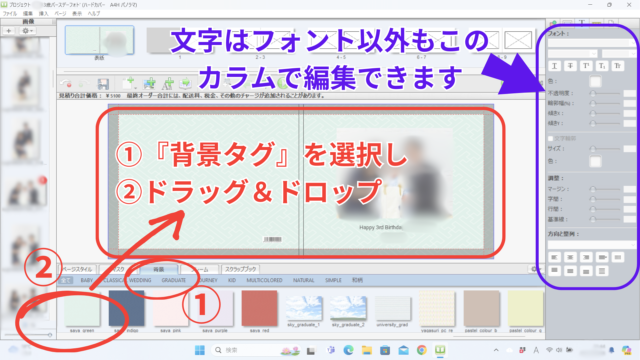
背景が決定されたら、プレビューボタンをクリックして全画面表示で確認します。
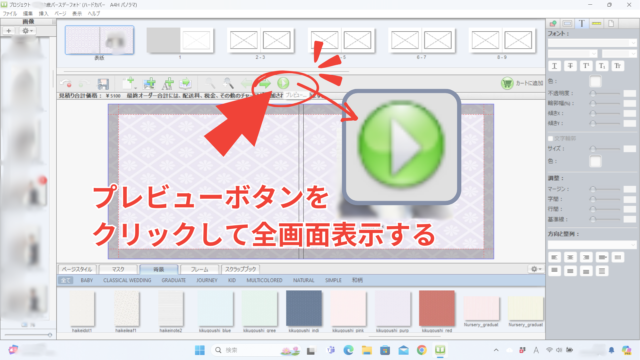
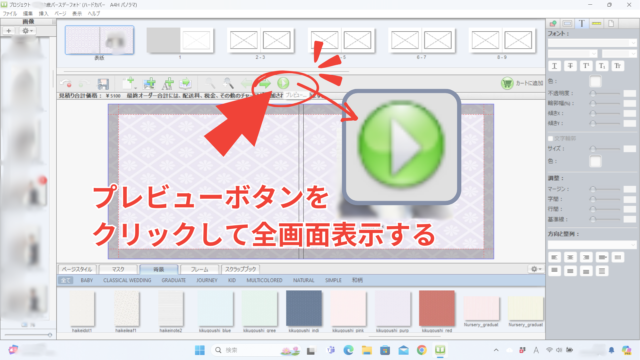
表紙と背表紙は、今回七五三と誕生日がテーマで撮影したので、和で爽やかな『saya purple』の背景にしました。
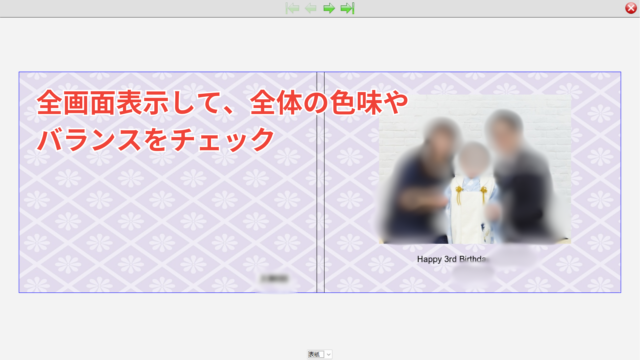
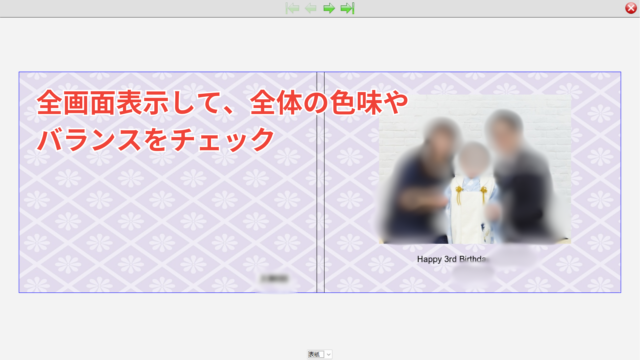



よし!表紙はこれで決定♪



次は背タイトルを作ろうワン!
5-4 背のタイトルを決定
続いて、背タイトルを決定します。
正直編集方法がいくつもあるので、本記事で解説するのはあくまでほちゃこの一例です。
(もしもっと良い方法があればアップします)
セッティングの一例


フォント以外にも文字の隙間を均等にしたかったり、文字に輪郭をつけたかったりなどの編集はいずれも右端のカラムでできるので、色々と試してみてくださいね♪
5-5 中身の編集:3+1ステップで完了!
さて、ここでは中身ページの編集にうつります!
以下の基本3ステップ、余裕があればもう1ステップ加えて4ステップで完了です♪
5-6 レイアウトのコツ(おまけ)
メイン写真は、フォトブック前半は右ページ、後半は左ページに置くと、視線が集まり見栄えUP!
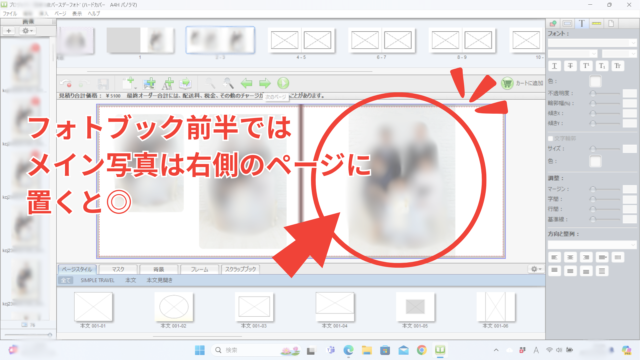
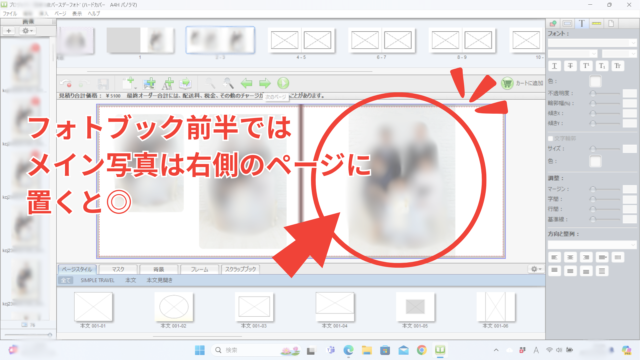
実際作ったフォトブック(2,3ページ目)


フォトレボ作り方★手順6:データを送信して完了!
さぁ、ここまでついてきてくださった皆さまおめでとうございます!



いよいよゴールは目前です!!
最後の手順6ではデータの送信方法とお支払いについてまとめました♪
6-1 『カートに追加』をクリック
画面やや中央のバー、右にある『カートに追加』(赤い丸)をクリックします。
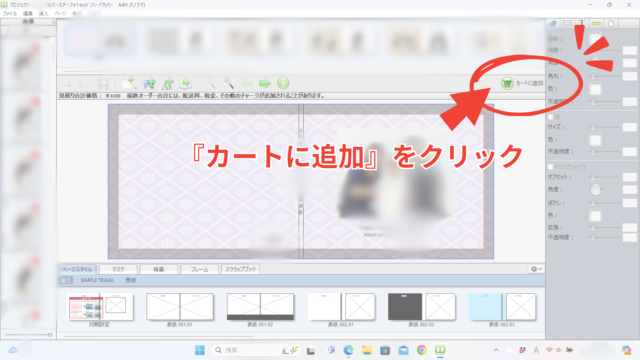
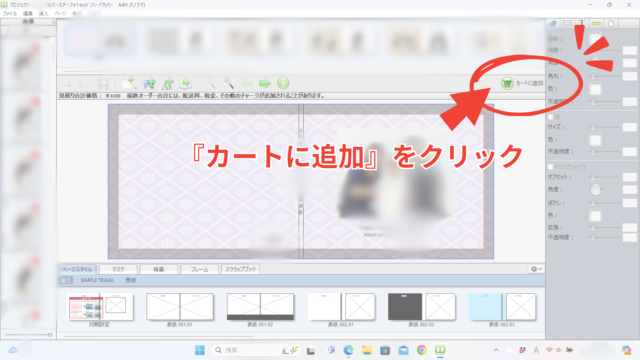
6-2 『オーダーへ進む』をクリック
先ほどの『カートに追加』をクリックするとパソコン画面の真ん中にポップアップが出てきます。
タイトル名、ページ数、仕様、値段を確認してOKなら『オーダーへ進む』をクリックします。
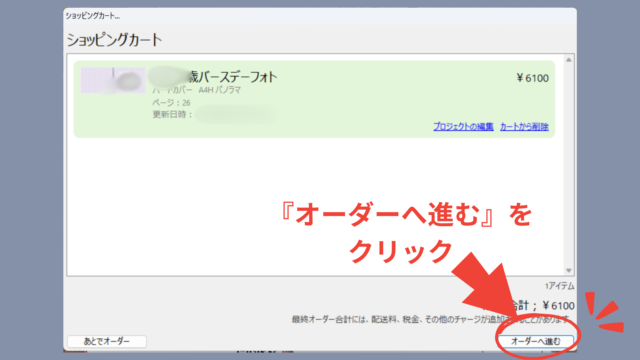
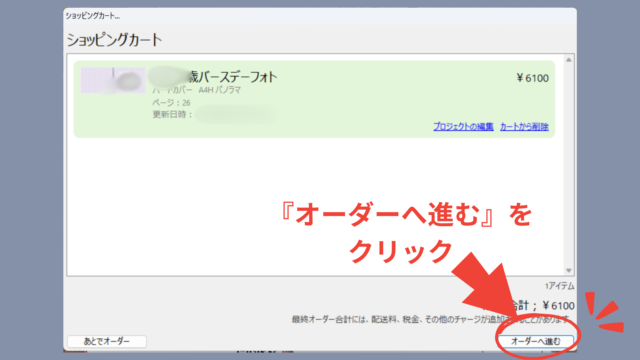
6-3 免責事項を読みチェックを入れる
免責事項を読み、規約に同意する場合はチェックを入れます。
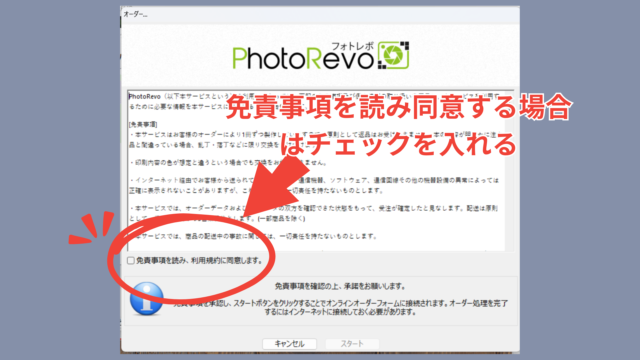
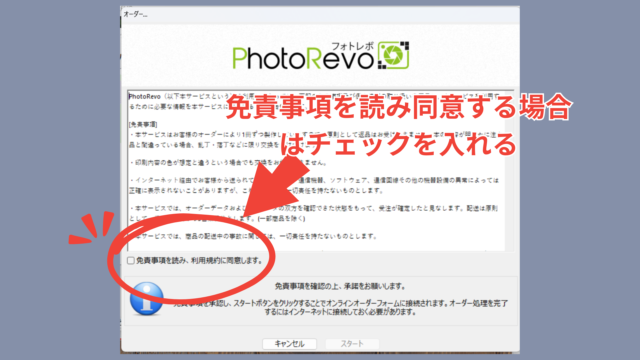
6-3 『アカウント登録』もしくは『ログイン』する
つづいて出てきた画面では、今回フォトレボを初めて使う人は『アカウント登録』をクリック、すでにアカウントを持っている人はログインします。
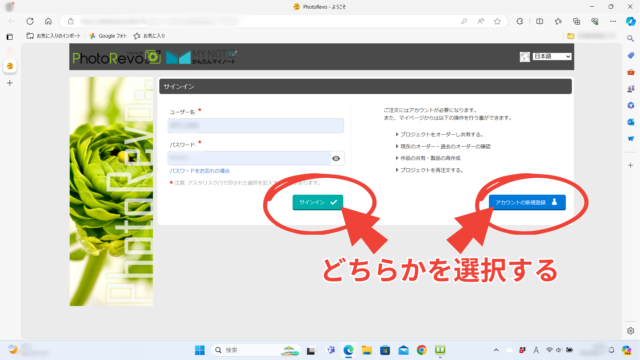
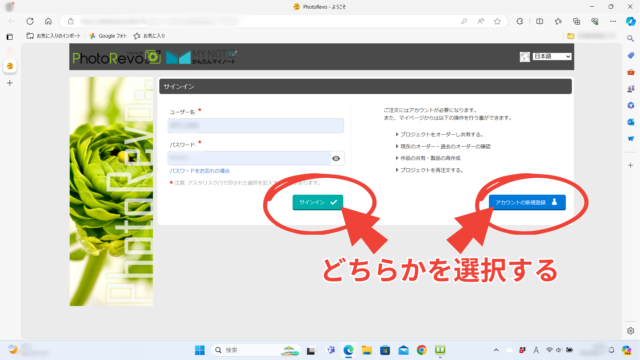
6-4 値段を確認し、『続ける』をクリック
内訳と合計金額を確認し、OKなら画面右下の緑の『続ける』ボタンをクリックします。
クーポン割引の入力はまだしばらく後の画面になります
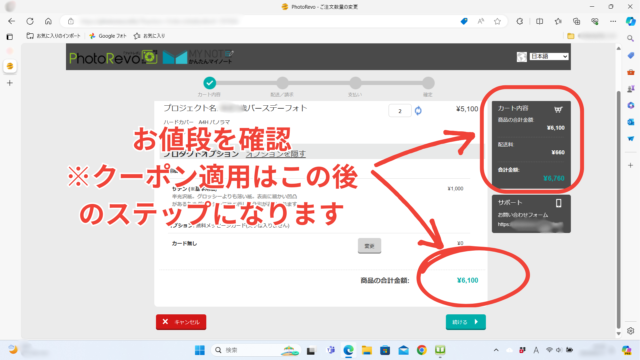
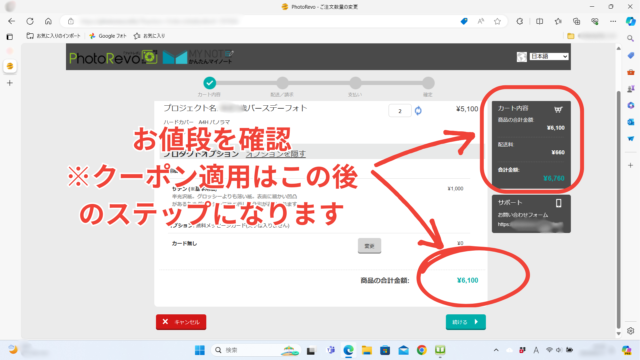
6-5 配送先や支払方法などを確認
次は、配送先の住所と購入者の住所を確認、支払方法の選択をします。
OKなら右下の緑の『続ける』ボタンをクリックします。
クレジットカード決済の方はここでカード情報の入力画面に切り替わるので入力します(ここでは割愛)。
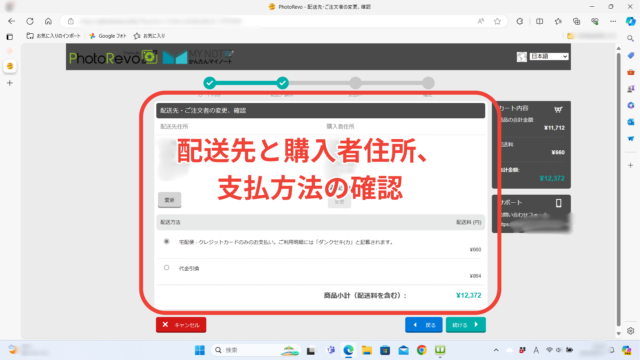
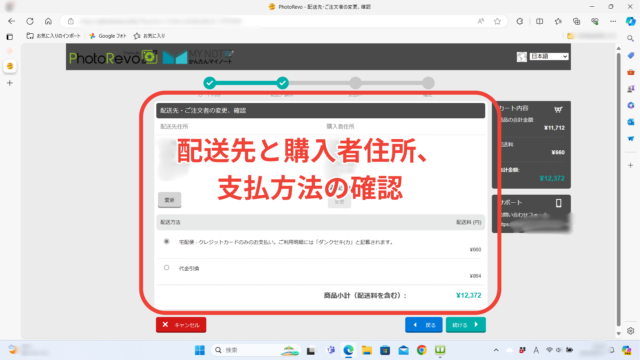
引用元:フォトレボ作成ソフトより
6-6 クーポン割引を入力
注文情報の最終確認画面にうつります。
※↓↓フォトレボは不定期に割引キャンペーンをしているので未チェックの方はオーダー完了前に必ず確認!
最新クーポン情報(2024.7月更新)はこちら
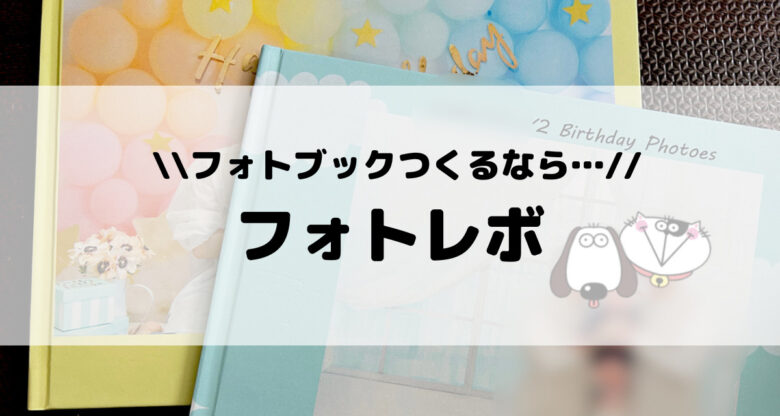
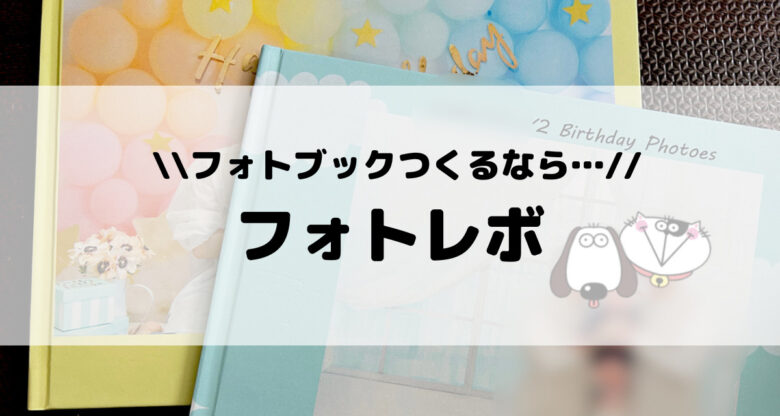
クーポン割引の画面は同画面を下にスクロールしていくと出てきます。
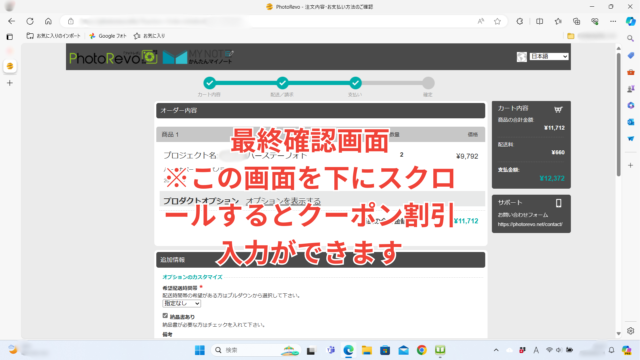
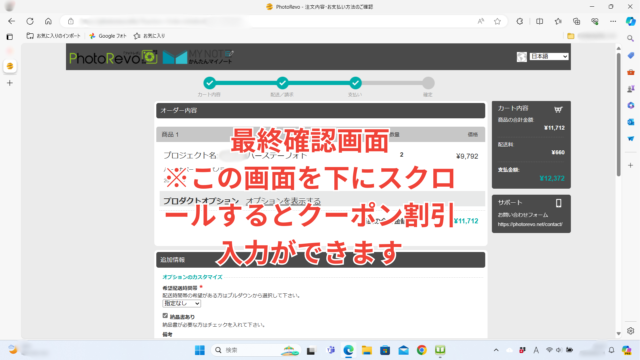
上の画面の続き(下にスクロール)
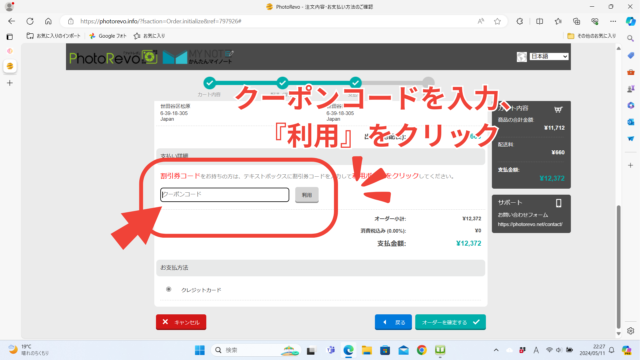
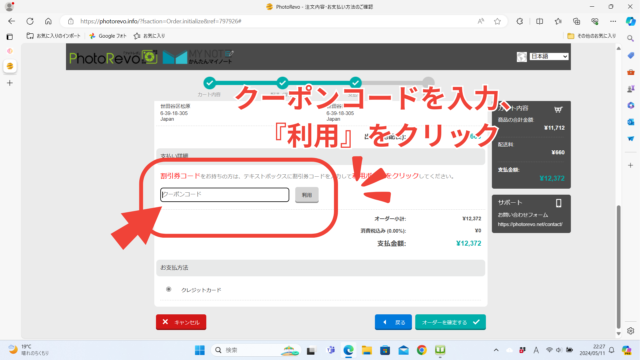
クーポンコードを入力すると、お値段が変わります。
お値引きされているかチェックして『オーダーを確定する』をクリックします。
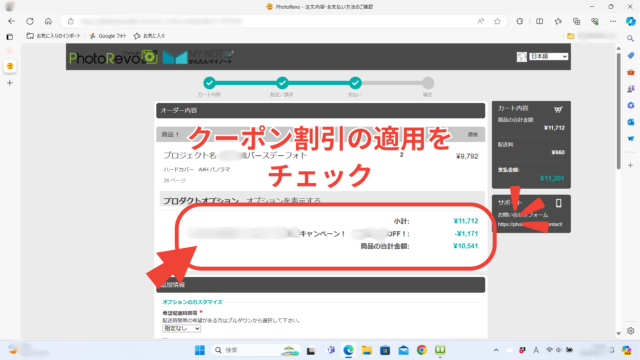
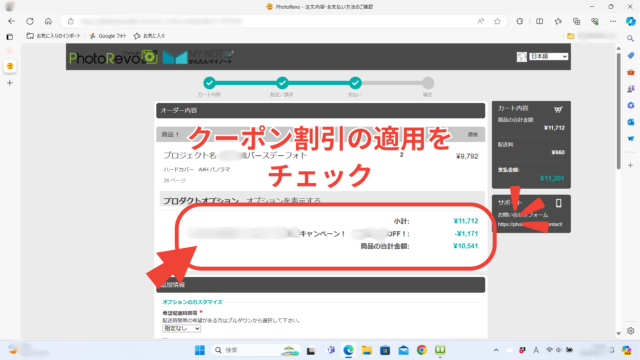
6-7 データをフォトレボへ送信
さぁ!あとはデータを送るのみです。



ホントのホントにあとちょっとワン!
『オーダーを確定する』をクリックすると、次はポップアップが出てきます。
ネットで直接データを送るので、『オーダーアップロード』を選択、『続ける』をクリックします。
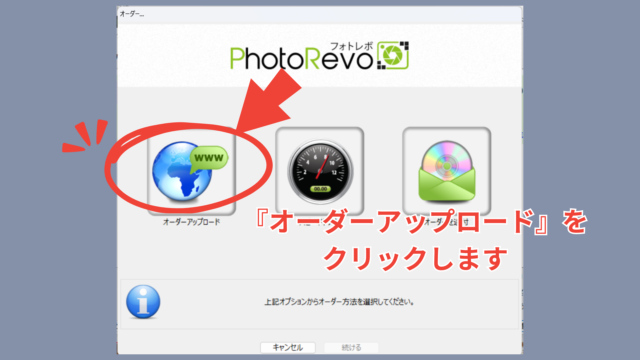
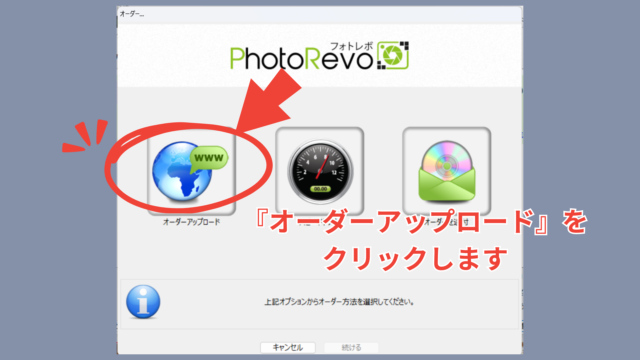
データ量と通信速度によりますが、ほどなくこの画面が出て…
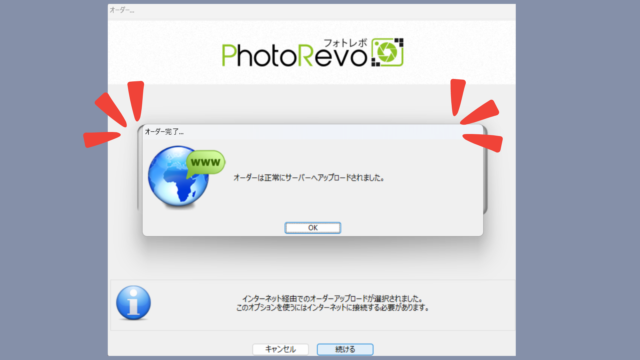
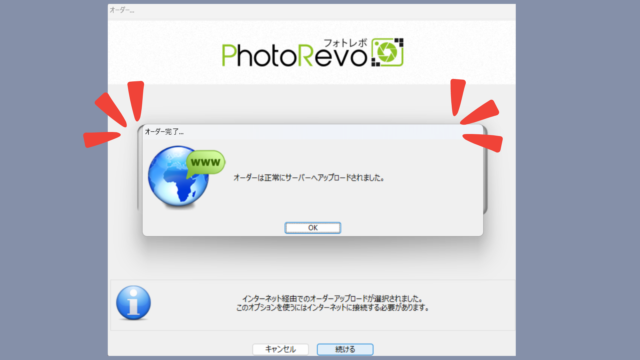
この画面が出れば大成功~~~~!
完成~~~~~!!!
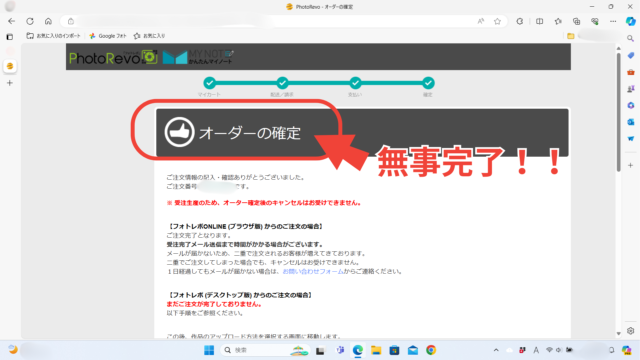
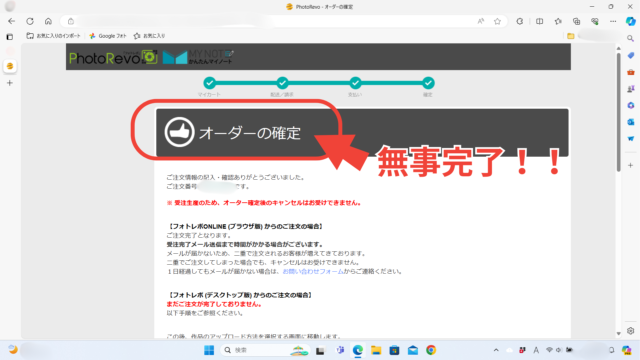
フォトレボの納期はいつ?
データを送信したらいつ発送されるか気になりますよね!
気になる納期は出荷カレンダーのページで確認することができます。
データを送信した日付をカレンダーでチェック!
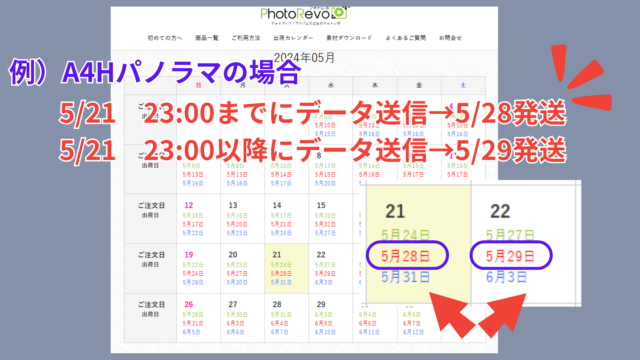
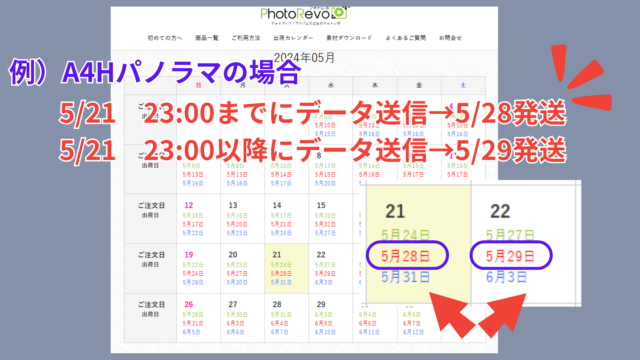
カレンダーの日付の中に書かれた色文字の日付が発送予定の日となります。
緑、赤、青は作成したフォトブックの仕様によって異なるのでこちらも公式サイトでご確認ください。
また、ちょっとトリッキーなのが、同じ日に送信しても23時までと23時以降の送信では取り扱いが違います!
23時までは当日受付ですが、23時以降の場合は翌日受付になります。



データ送信した瞬間にチェックしがちニャね~♪
今回筆者が実際に作ったフォトブック
今回実際に作成したフォトブックを簡単にご紹介します。
厚み3㎝くらいの箱に入って届きました
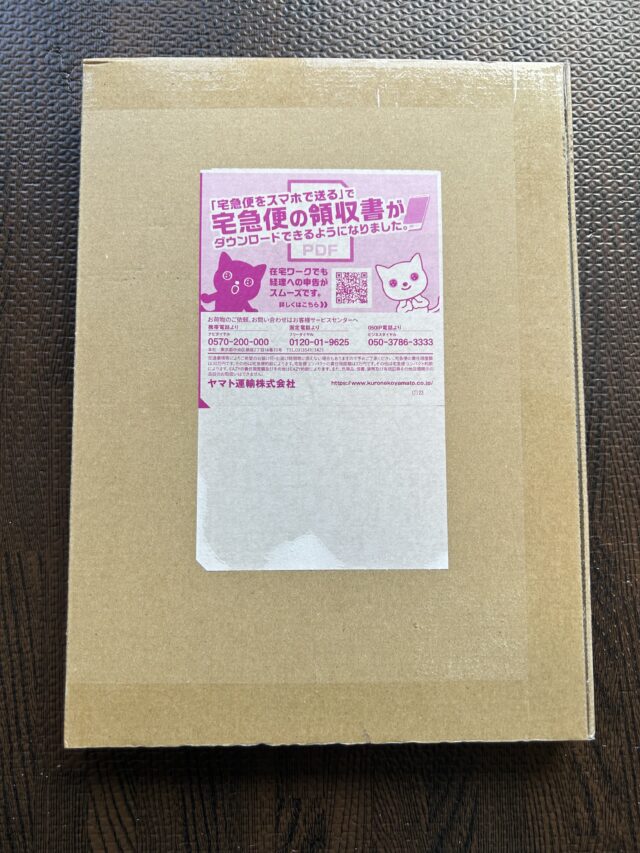
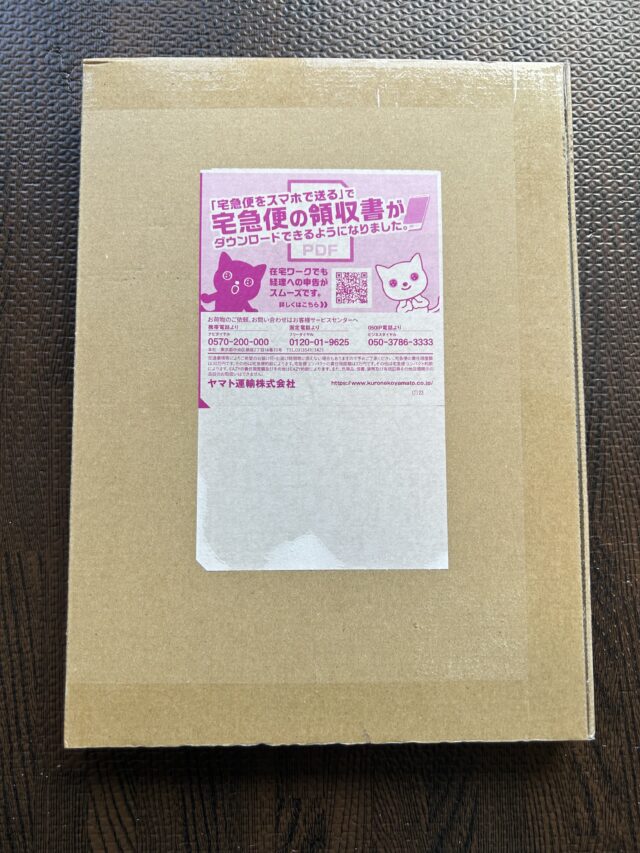
梱包はプチプチに巻かれて♪


手紙が2枚と製本した2冊(我が家と親戚の分)
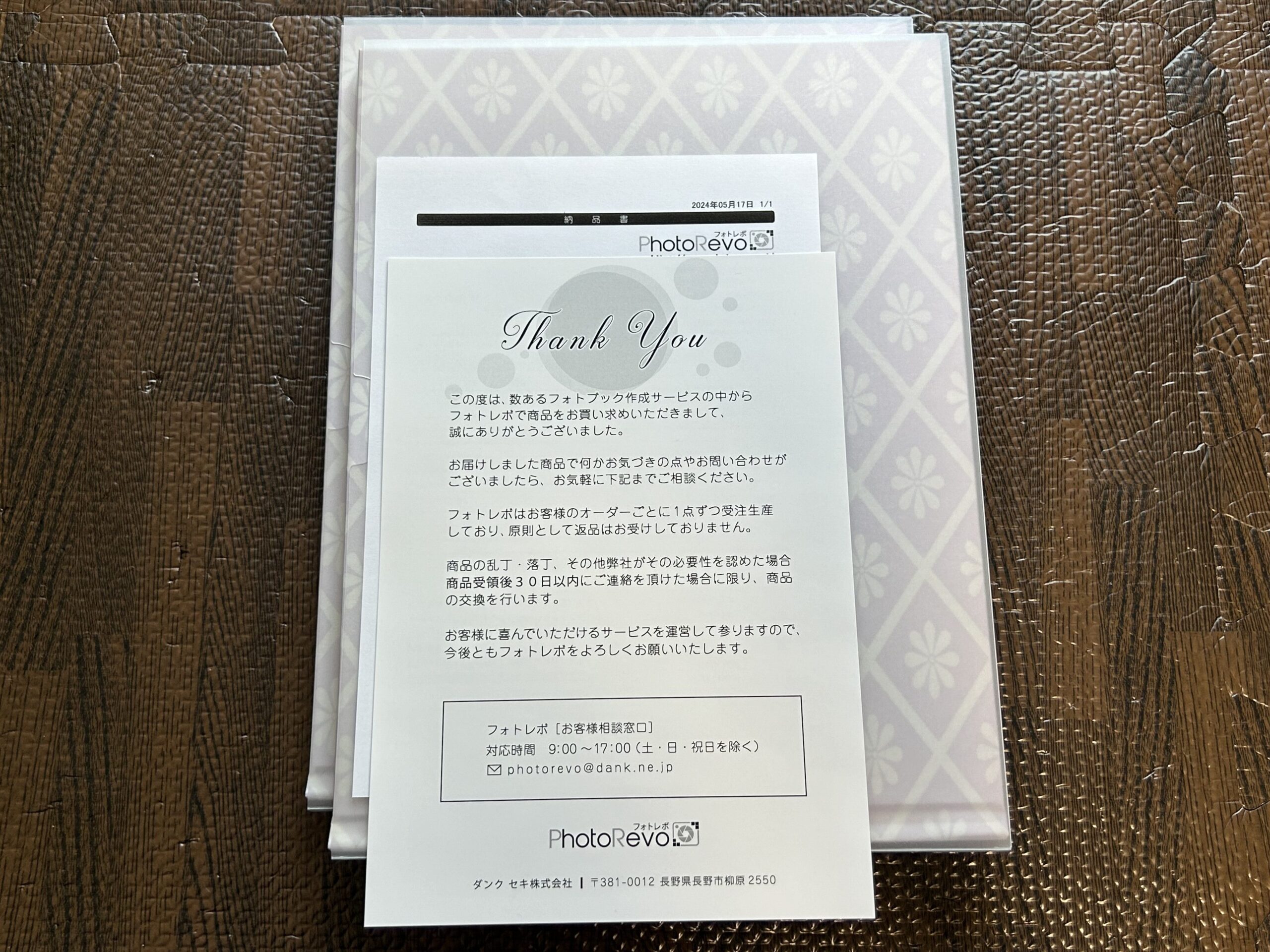
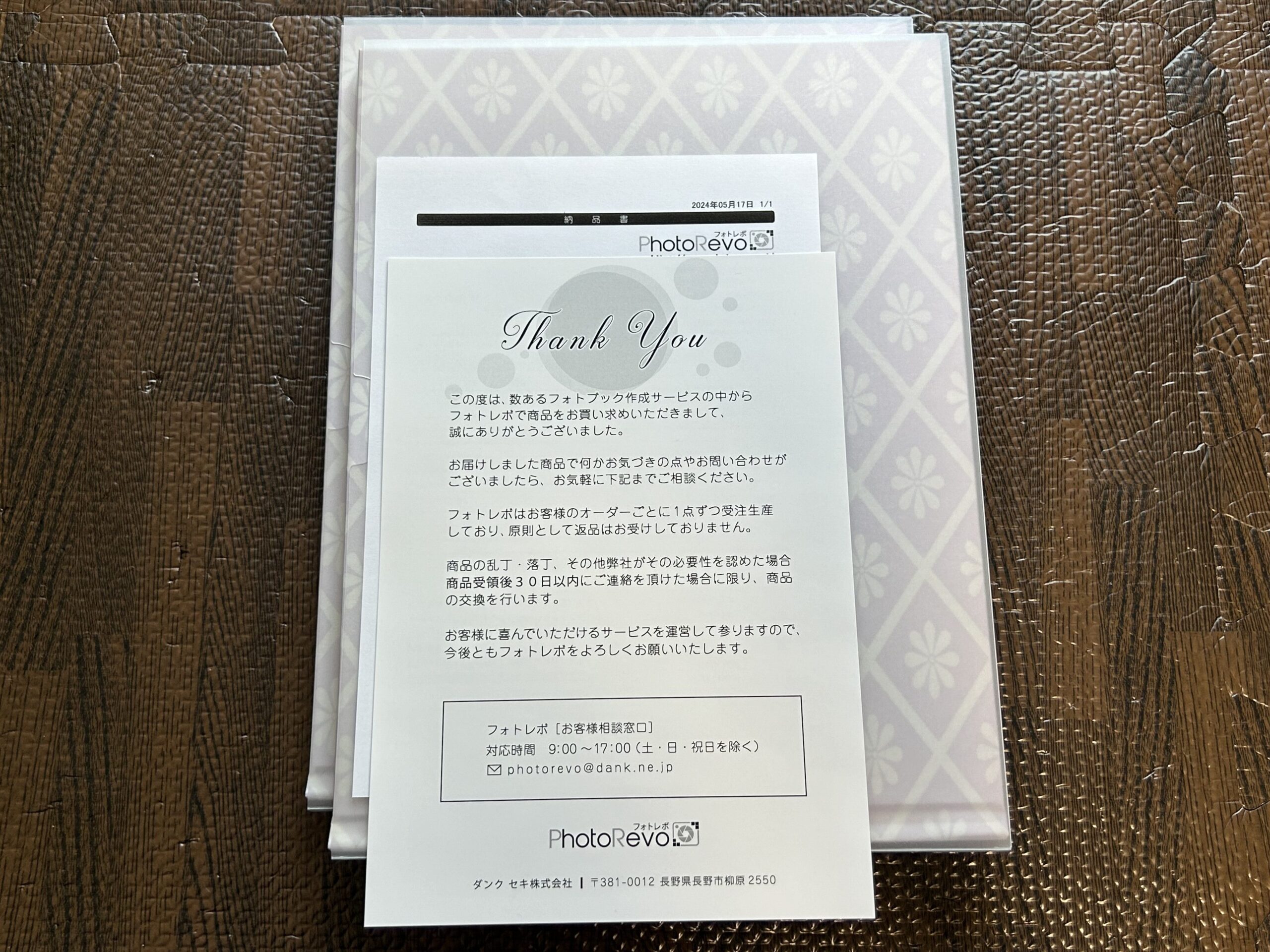
専用ケースに入っています


透かし紙がおしゃれです♡
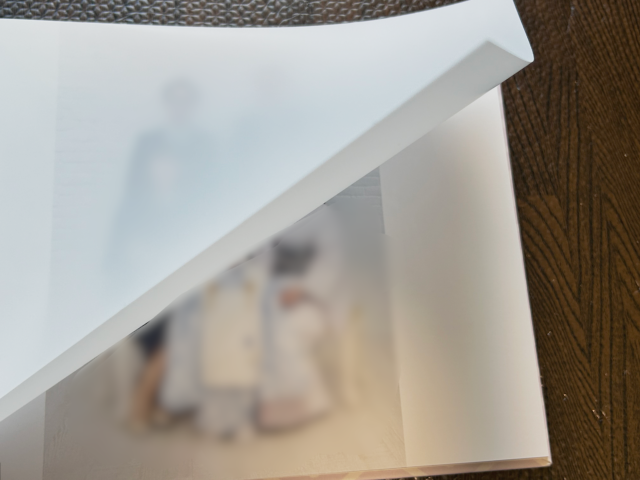
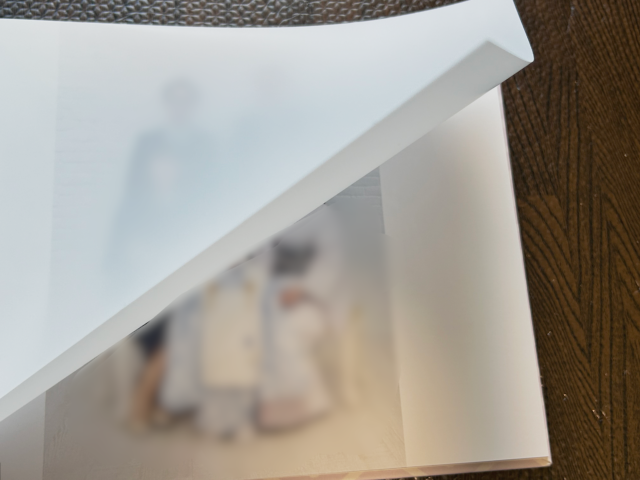
フォトブック後半では左ページが安定♪(メイン写真は左へ)
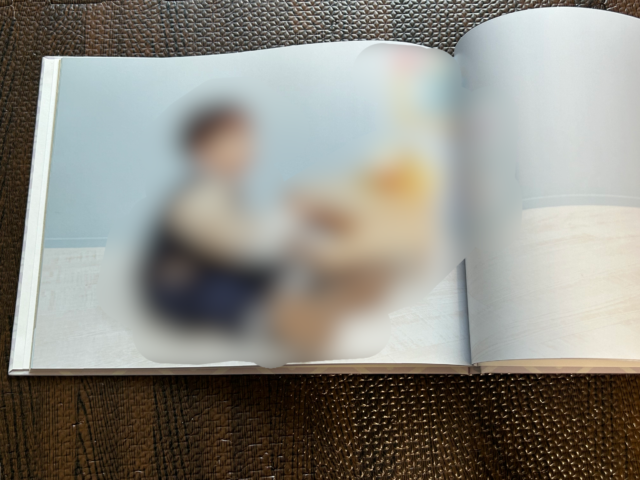
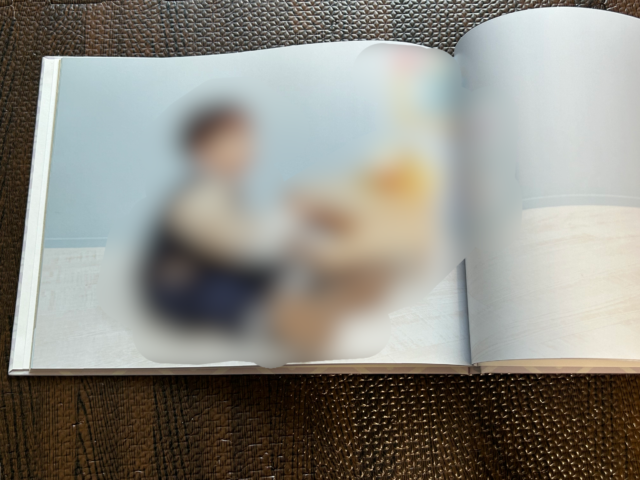
背タイトルをパシャ


今回は全部で26ページ、和と洋のミックスした仕上がりで我ながら満足感(笑)
編集には全くかかわったことのない私でしたが、ハマるとこれが楽しいのです♪
親戚も一緒に撮影したので、2家族分で2冊発注し金額が1万円を超えてしまいましたが、いつもはその半額くらいです。
フォトブック作成でくじけないコツ
1つ1つの工程は難しくないものの、全部の工程を一気に作り上げるのはなかなか大変!



ほちゃこも工程を細かく分解して何日かにわけて作業しています♪
そこで、せっかくこの記事をお読みいただいた方が挫折しないために最後にくじけないコツをお伝えします。
- 作業は小分けで行う
- なんども全画面表示で達成感を味わいながら進める
とにかもかくにも、『必ず作業は小分けで!』が一番大事なコツです♪♪
小さな達成を積み上げていくメリットと、一晩寝かせると良いアイディアが浮かんだりして作品に後悔が残りにくいメリットがあります!
また、全画面表示をすると作業画面とは違い、パソコン画面いっぱいにほぼ原寸大のフォトブックのプレビューが見えるので、こちらもモチベーションUP★
じわじわと味わいながら、素敵なフォトブックを作ってくださいね♪♪
まとめ
本記事ではフォトレボでフォトブックを実際に作りながら、作成方法を解説してみました!
いかがでしたでしょうか?
最初数ページ作るまでが少し慣れるのに時間がかかるかもしれませんが、その後はだんだん楽しくなるのではないでしょうか♪



そして気づけば何冊も作っている…(笑)
本記事が皆さまのフォトレボライフ、少しでも快適なスタートとなれば幸いです♡
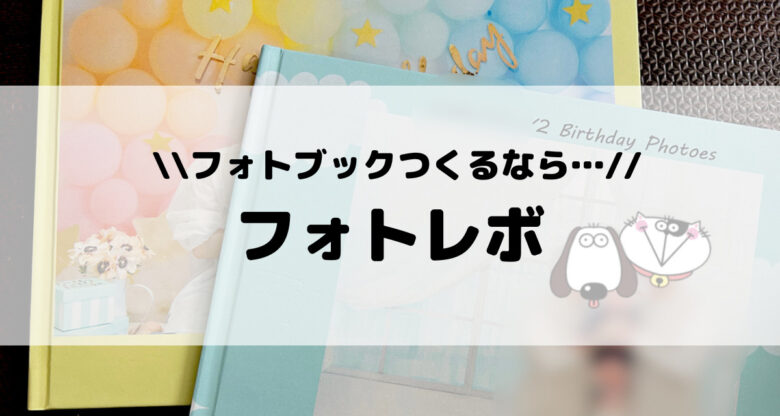
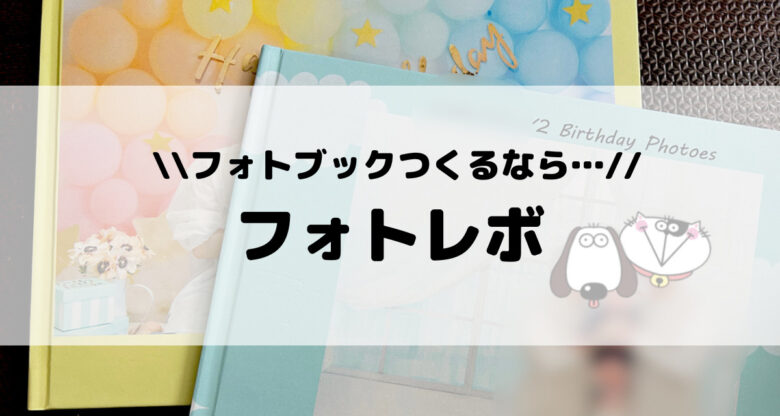
📣2年連続楽天年間ランキングNo.1!!!


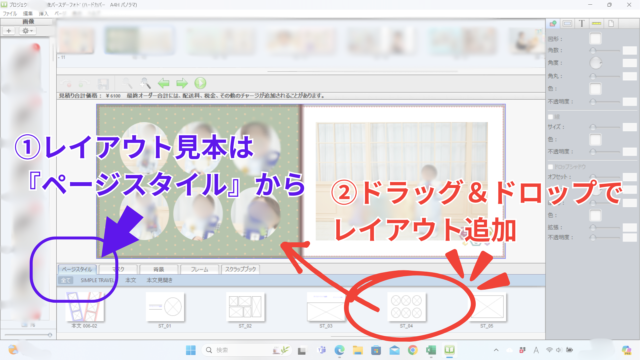
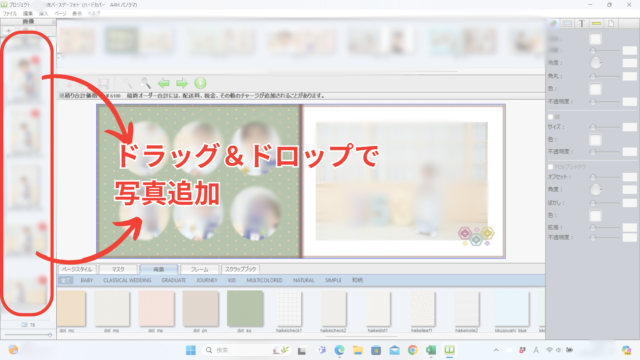
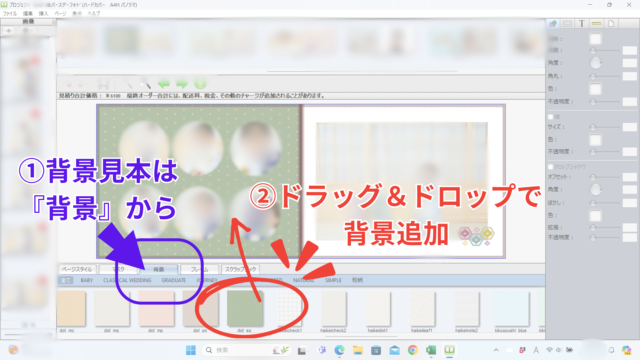
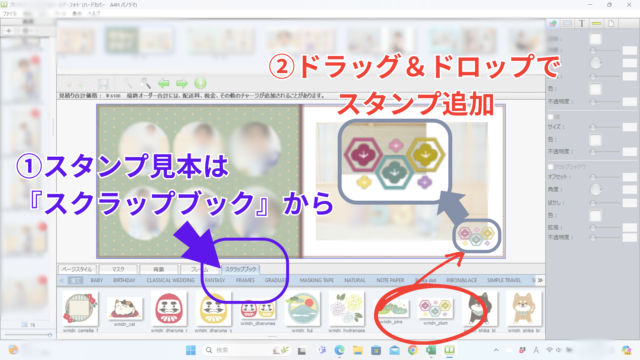
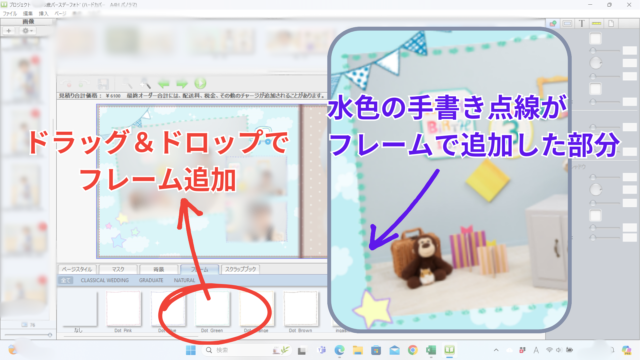




コメント